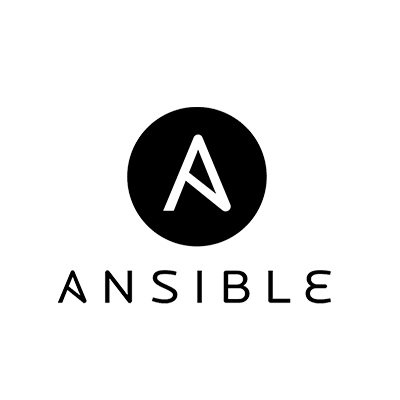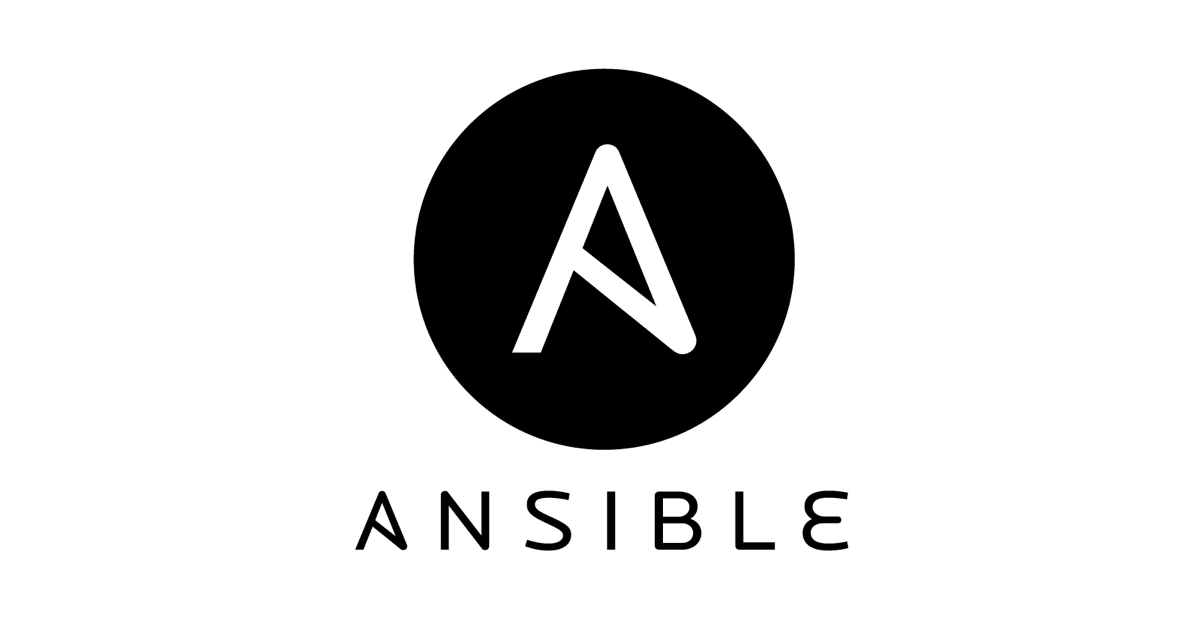
AWS CLI v2をAnsibleでMacにインストールしてみた
こんにちは。サービスグループの武田です。
先日、待望のAWS CLI v2がGAになりましたね!
ちょうどMacのセットアップをAnsibleに任せようと思っていたところだったので、さっそくAnsibleのプレイブックを書いてみました。
環境
次の環境で検証しました。
$ sw_vers ProductName: Mac OS X ProductVersion: 10.15.3 BuildVersion: 19D76 $ ansible-playbook --version | grep -E 'playbook|version' ansible-playbook 2.9.3 executable location = /usr/local/bin/ansible-playbook python version = 3.8.1 (default, Dec 27 2019, 18:06:00) [Clang 11.0.0 (clang-1100.0.33.16)]
またディレクトリの構成は次のようになっています。
$ tree . ├── ansible.cfg ├── hosts ├── roles │ └── awscli │ └── tasks │ └── main.yml └── site.yml 3 directories, 4 files
周辺ファイル
先に本質ではない部分のファイルをざっと紹介します。
ansible.cfgは全体の設定をするファイルです。今回はinterpreter_pythonのみ指定しています。
[defaults] interpreter_python=/usr/bin/python3
インベントリファイルです。名前は任意ですが、今回はhostsとしました。
[localhost] 127.0.0.1
プレイブックの本体です。これも名前は任意ですが、今回はsite.ymlとしました。AWS CLIをインストールする設定はロールとして切り出したため、rolesで指定しています。
---
- name: ansible
hosts: localhost
connection: local
become: no
gather_facts: no
roles:
- awscli
AWS CLIをインストールするプレイブック
それではawscliロールのプレイブックを紹介します。name: check awscliとwhen: result.rc == 1はセットで、AWS CLIがインストールされているかの事前チェックをしています。このチェックを挟まない場合、プレイブックを実行するたびにダウンロードおよびインストール処理をします。name: download awscli installerはインストーラのダウンロードをしています。validate_certs: noを指定しないと失敗してしまったのですが、根本的な解決策をご存じの方は教えてください。name: install awscliが実際にインストールをする箇所です。実行にはsudoが必要なため、become: yesを指定しています。最後のname: add completion to .bashrcはコマンド補完を有効にするための設定を.bashrcに追記しています。zshなどを使用している場合はそれ用に書き換えてください。
---
- block:
- name: check awscli
command: "which aws"
register: result
check_mode: no
changed_when: no
failed_when: no
- block:
- name: download awscli installer
get_url:
url: https://awscli.amazonaws.com/AWSCLIV2.pkg
dest: /tmp/AWSCLIV2.pkg
validate_certs: no
register: download
- name: install awscli
become: yes
command: "installer -pkg {{ download.dest }} -target /"
when: result.rc == 1
- name: add completion to .bashrc
lineinfile:
path: ~/.bashrc
line: complete -C aws_completer aws
tags:
- awscli
それでは書いたプレイブックを実行してみます!
$ ansible-playbook -i hosts site.yml
PLAY [ansible] *************************************************************************************
TASK [awscli : check awscli] ***********************************************************************
ok: [127.0.0.1]
TASK [awscli : download awscli installer] **********************************************************
changed: [127.0.0.1]
TASK [awscli : install awscli] *********************************************************************
fatal: [127.0.0.1]: FAILED! => {"changed": false, "module_stderr": "sudo: a password is required\n", "module_stdout": "", "msg": "MODULE FAILURE\nSee stdout/stderr for the exact error", "rc": 1}
PLAY RECAP *****************************************************************************************
127.0.0.1 : ok=2 changed=1 unreachable=0 failed=1 skipped=0 rescued=0 ignored=0
おや、sudoが必要な箇所で失敗してますね。というわけで後半戦はこのエラーを解決します。
sudoを実行する3つの方法
おそらく普段からAnsibleを使っている方は慣れたものでしょうが、何らかの方法でsudoを実行するためのパスワードを指定する必要があります。一応sudoersにパスワードなしで実行できるように設定する方法もありますが、今回は除外します。ざっと調べた限り3つの方法がありましたので、それぞれ紹介します。
-Kオプションを指定し、実行時にパスワードを入力する
3つの方法の中で、これが一番簡単です。実行時に-Kオプションを指定するだけです。この方法のメリットは、2回目以降はwhen: result.rc == 1がfalseになるはずですので、オプションを指定しなくてもよくなることです(sudoが必要な処理がスキップされるため)。その結果、パスワードの入力が必要なのは初回だけということになります。
$ ansible-playbook -i hosts site.yml -K
環境変数としてパスワードを指定する
sudoのパスワードは、環境変数ansible_become_passwordが定義されているとこれを使ってくれます(他にもエイリアスあり)。
sudo – Substitute User DO — Ansible Documentation
環境変数は実行時に引数として指定することもできますし、インベントリファイルなどに定義することも可能です。
たとえば実行時に指定するなら次のようになります。
$ ansible-playbook -i hosts site.yml -e 'ansible_become_password=hogehoge'
ただコマンドヒストリなどに残ってしまうのはちょっと嫌ですね。またインベントリファイルで指定するなら次のようになります。
[localhost] 127.0.0.1 ansible_become_password=hogehoge
ただしファイルに書いてしまうとバージョン管理にコミットできない(少なくともコミットしたくない)ため、管理上問題になりそうです。
というわけで、2番目の方法はインタラクティブにパスワードを入力する必要はなくなりますが、ちょっと嫌味が残ってしまうなというのが感想です。
Vaultでパスワードを管理する
最後に紹介するのは、Ansibleが提供しているファイルの暗号化機能を利用したものです。ansible-vaultコマンドを使用して簡単に用意できます。
まずは全体で共通の環境変数を定義するためgroup_vars/all.ymlを作成します。作成時にVaultパスワードの入力が求められるため適当に入力します。
$ ansible-vault create group_vars/all.yml New Vault password: Confirm New Vault password:
エディタが開かれたら、次のようにパスワードを定義します。
--- ansible_become_password: hogehoge
これで暗号化されたファイルが用意できました。あとは実行時に--ask-vault-passオプションを指定して実行するだけです。
$ ansible-playbook -i hosts site.yml --ask-vault-pass
この方法のメリットは平文でパスワードを管理しなくてよくなることです。ただし今回のケースにおいてはデメリットの方が大きいと感じました。まずプレイブック実行時に、毎回--ask-vault-passオプションを指定する必要があること *1。毎回パスワードを入力しなければいけないこと *2。そもそも、どうせ入力するなら初めからMacのパスワードを入力すれば済むこと。
たくさんのサーバーにプロビジョニングする場合などは別ですが、今回のようにあくまでローカルマシンで実行するだけなら、Vaultはやりすぎかなと。というわけで、私は1番目の方法を採用しています。
まとめ
Ansibleを使ったAWS CLI v2のインストール方法(プレイブック)と、sudo実行について紹介しました。Ansibleのプレイブックを書くのは本当に数年ぶりで、調べることが多くてたいへんです。が、とても便利ですね!